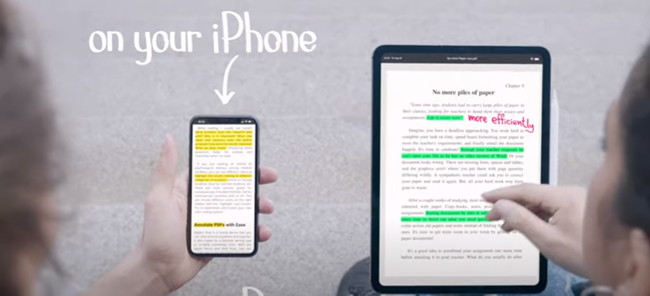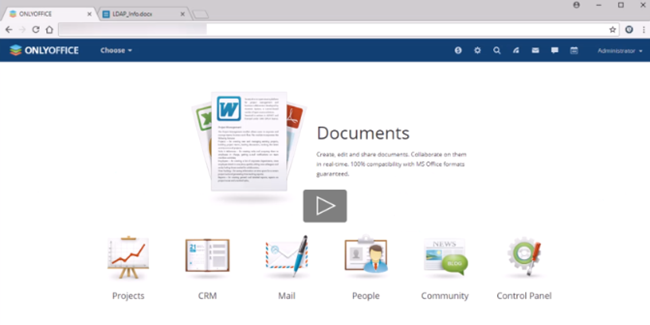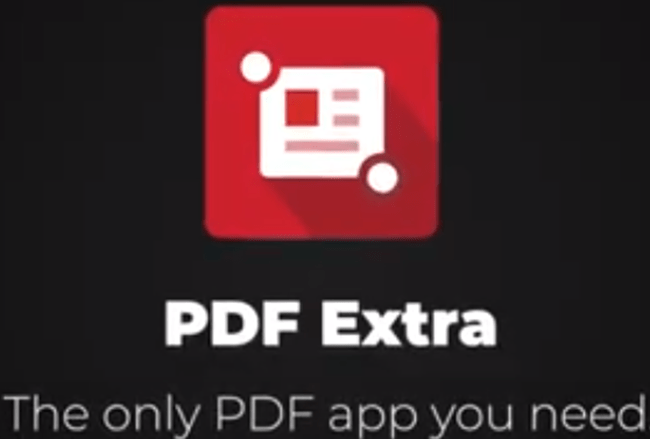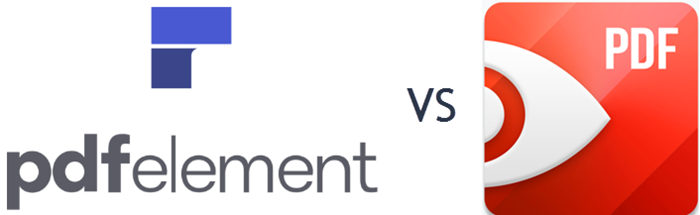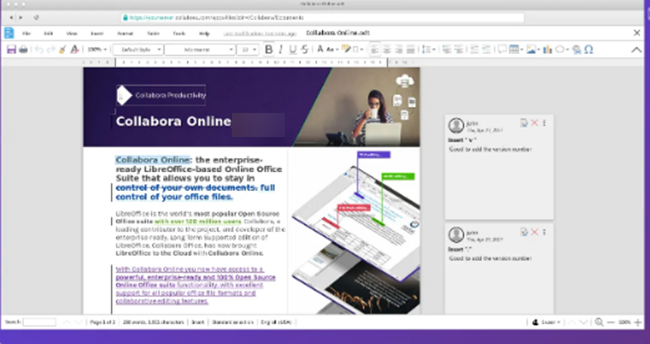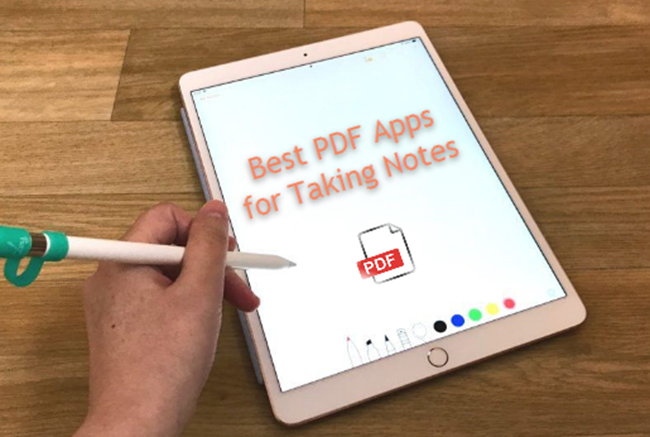Make PDF Files Editable: Add Texts, Fillable Boxes, Type & Write
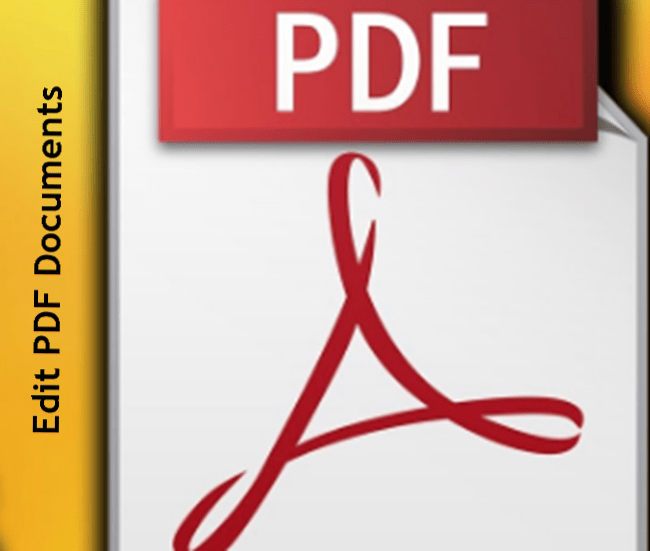
Most individuals use PDF file format to store most of their data or information. These files aren’t the type of file formats you can easily edit, as they have non-editable features.
Editing PDFs may become an annoying task as it’s time-consuming and involves some long steps that you have to take keenly.
Most people still find writing on a PDF document daunting, whether editing PDF content directly or after copying and pasting on Word documents.
If you’ve been wondering how you can edit your PDF, you don’t need to worry. This article provides you with a complete guide on how to make PDF editable.
Can You Write on a PDF?
Most individuals find it hard to type on a PDF file; however, you can easily write in a PDF file format while following the basic procedures.
Before you write a PDF document, you can convert it to an editable PDF. The editable PDF form of the document will allow you to make changes to the existing information or add new text to the PDF.
Various applications such as PDFelement, PDF Extra, and Movavi PDFChef can help you convert to editable PDFs before you can write on the PDFs.
How to Write on a PDF File?
After identifying that you want to change existing information on the PDF or add new text to the PDF document, you can follow the steps below to type in the PDF.
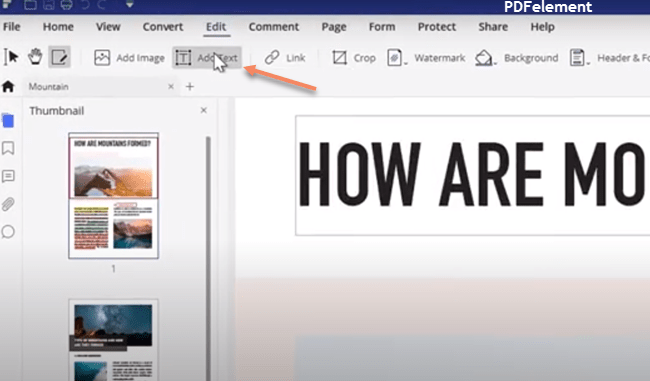
To edit existing information in the PDF, you can follow these steps:
● Open the PDF file using the PDFelement.
● Then click the edit tool, which is usually in the upper-right corner of the toolbar.
● Choose the section or text you want to edit, then make the edition and save your work.
Furthermore, you may need to add some new text to the PDF document after writing your PDF. Adding editable fields in a PDF document is slightly different from editing an existing one.
For adding new text to the PDF, you can follow the steps below:
● Open the PDF file you want to add the new text to in the PDFelement application.
● On the right side of your screen, select the fill & sign options
● Then click on the option – Add text tool
● After that, you can now click on the PDF and start typing or making the new text addition.
How to Make a PDF File Editable
You can easily make a PDF document editable using the PDFelement application. It allows you to type on a PDF file.
You can achieve this by taking the following steps:
● Download the PDFelement program to your computer system and launch it.
● After that, click on the “convert PDF to word” pop-up that appears on the screen.
● Check for the converting box where you’ll drag the file that you need to make editable. After which, click on the option ‘add file’ and open the PDF file you want to convert.
● Click the convert option, and check for the progress. After attaining 100% progress, click the open option. Therefore, you can now add any information to your file.
How to Make a PDF Editable in Word
It’s pretty simple to edit a PDF file in Word, especially if the PDF file is in the form of text. You can achieve this by following the steps below:
● In Microsoft Office, proceed to the ‘File’ option, then open. After which, navigate to the file you wish to edit.
● After opening this file, Microsoft Word will convert the PDF into a Word document that you can easily edit. Once the file opens, you can add editable fields in PDF. However, if your PDF file has multiple graphics, the file may not exactly resemble the original PDF.
● After you’re done with the changes, proceed to the ‘save as’ option and save the file as a PDF, not a Word document file.
How to Type on a PDF Document
The best and fastest way to type on a PDF document is by downloading the latest version of PDF editing tools or using an application online. Using the application online will enable you to insert text in PDF online.
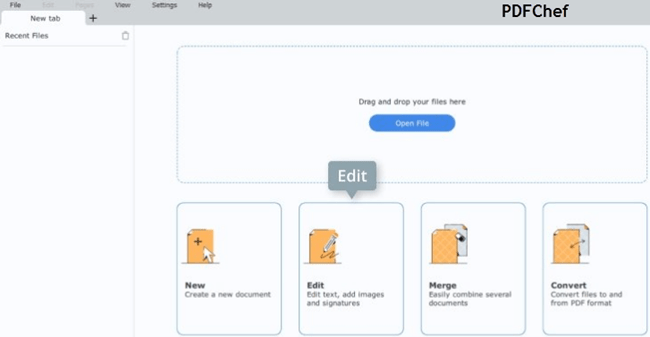
Click the ‘edit tool’ option on the application, then import the PDF file you want to write on. The system will automatically switch to edit mode.
On the menu, choose the option ‘Text.' The program will highlight particular layers on which you can edit. Click the lines you want to edit and add the layer to the PDF.
You can choose to change the point size, style, or fonts to the appropriate one on the right-hand panel.
After making the changes you need to make to the PDF file, proceed to save the file. Click on the ‘File' tab, scroll downwards, select the ‘save as' option, name your document, and save it in the upper left corner.
How to Cover Text in PDF
The PDFelement application offers the best features to cover or hide your text in PDF files. The following are steps you can use to cover text in a PDF file:
Step 1. Importing your PDF
Launch the latest version of PDFelement and select the ‘open files’ option on the homepage. Then browse for the PDF file and import it into the program.
Step 2. Covering the text
On the program, click on the ‘protect' tab and choose ‘mark for redaction.' Then on the particular PDF, proceed to the page or section where you want to cover your text. Select the specific text.
Alternatively, you can use the option ‘search & redact' to easily search the word, then cover the word in all the pages at once.
Step 3. Edit the redaction mark properties
Right-click and select the option ‘properties’ on the redaction area, which will open on the screen’s right side. Then change the color and add overlay PDF files.
You can achieve this by writing a custom text, and then changing its color, style, position, and orientation. To complete the covering of the text, click the ‘Apply redaction' button in the upper tab.
How to Add a Fillable Text Box in PDF
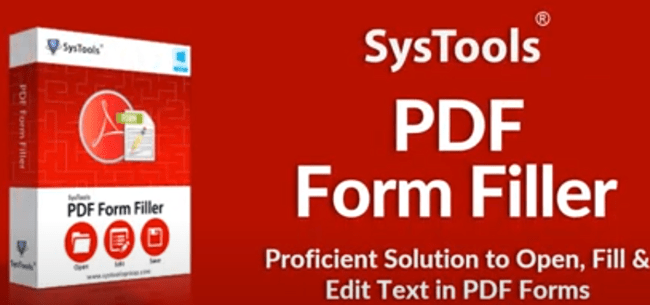
● Open your document in the Systools PDF form filler.
● On the Systool application, toolbar click on the ‘forms' tabs.
● Select the ‘text field’ option if you want to create a fillable box for the text. After selecting the text field option, drag the cursor and drop it to the location where you want the fillable box to be.
You can right-click the field and open the ‘properties' menu to access or create these special creatures if you want special features.
● Alternatively, you can use the option ‘make copies’ in the property ribbon in your application’s toolbar to create additional fillable boxes.
● You can also use the combo box button to create fillable boxes in the PDF file that dropdowns. You’ll drag the boxes from the ‘forms’ tab and drop the cursor to get the fillable boxes dropping down. More right-clicking will help you get the various fillable boxes.
How to Insert Text Box in PDF on Macs
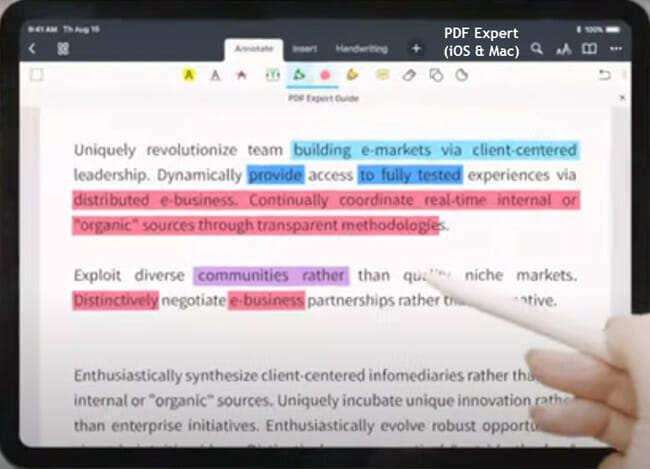
Open the PDF file, which you want to edit on the PDF Expert application. Then in the upper toolbar of the program, switch to an ‘annotate' mode. This mode will enable you to insert any text box into an existing file.
Search for the page and exact location where you’d want to insert the text box
Click on the button ‘text’ and then add the text box on any page you wish to.
How to Add Text to a PDF on Macs
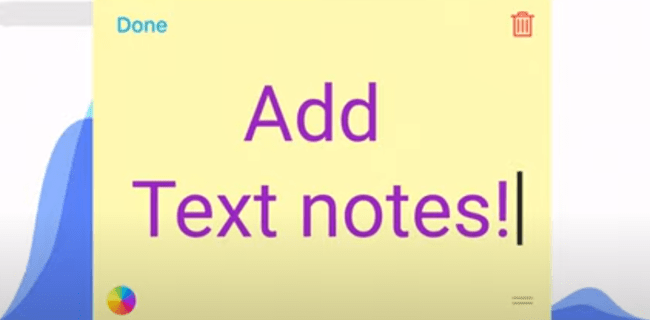
Step 1. Download the latest version of PDF Expert
Step 2. Open the PDF file
Step 3. Switch the program to the ‘annotate' mode. This mode allows you to type on the PDF form, making any changes you wish to make.
Step 4. Click the ‘text’ option on the PDF Expert program and add the text you want on the specific page. After adding the text, you proceed to the ‘save' option and save the changes you made on the PDF.
How to Save the PDF as a Text (Macs)
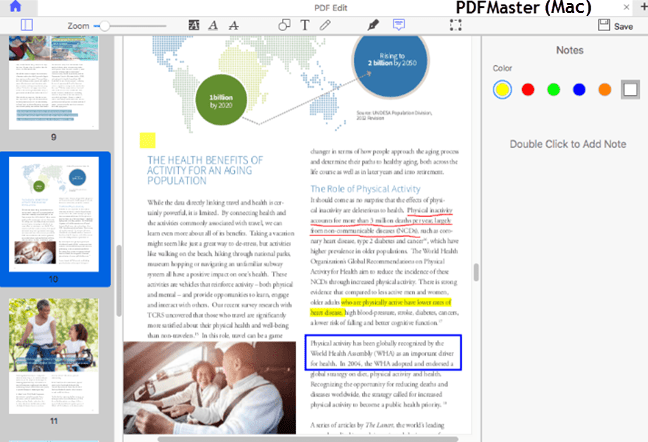
Step 1. Install the Cisdem PDF Master (for Mac)
Step 2. Choose the PDF file
Navigate through your computer and choose the PDF file you would wish to convert.
Step 3. Double-click on the particular file to open it with the Cisdem PDF Master.
Step 4. Click the ‘save as' option
Step 5. Save the file
Navigate to where you wish to store the file in your computer folders. In the ‘file name’ box, enter the file’s name and click on the ‘save’ option. It saves your file with the txt—file extension.
How to Add Text to a Secured PDF

Some people secure their PDFs using passwords, thus making it more challenging to add text to the secured PDF.
The password can either be a user or owner password. However, you can use the Systool PDF Unlocker application to add text to the PDF using the following steps.
Step 1. Download the Systool PDF Unlocker
Step 2. Once you open the application, check for the ‘unlock’ and click on it.
Step 3. Choose the PDF file you wish to add text to but has a security password. Drag the file or the multiple files to the toolbox of the application.
Step 4. Choose the output folder by clicking on the ‘save to ‘options. After that, click on the ‘unlock' button option. It allows the system to automatically save the file in the location you prefer or easily access it.
Step 5. Drag the file tower and make the changes
How to Add Background to PDF
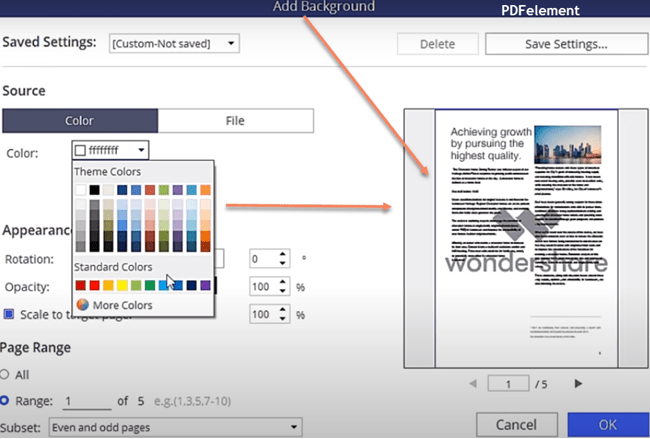
Step 1. Download and install the PDFelement.
Check and download the latest version of the PDFelement and install it on your device. After you complete the installation process, you’ll have to launch the application to start adding the background information of colors and images to the PDF.
Step 2. Check and open the PDF file
On the first screen after launching your application, click on the ‘open file’ button. Alternatively, you can also highlight the PDF file in the folder and select ‘ open with,' then open it with the PDFelement.
Step 3. Add the background to the PDF
Check for the ‘edit' option on the application, then proceed to the ‘background' option. When the window pops up, click on the option ‘add a background,' then add the background of your choice.
If the background of your choice is a watermark, you can proceed by clicking the ‘+’ icon, then selecting the background type you require and then selecting the image or file you desire.
Alternatively, you can use color to make a solid background for your PDF file. The PDFelement application also allows you to add shapes to PDF online.
Step 4. Save the document
Before saving the document, you can adjust the opacity level and rotation degree to customize the image's look. The customization of the image may scale the images to the design of the page.
Thus, you can also apply the images to specific pages or on the whole document, then save the document in the folder you want.
Conclusion
PDF file formats usually have a non-editable feature that makes it very challenging to make any changes to the PDF file.
However, you can easily make the corrections on these file types, add backgrounds, create fillable text boxes, and type in any PDFs with passwords.
You can achieve this by installing or using some of the important PDF applications online, such as PDFelement, PDF Extra, Systools PDF form filler, Movavi PDFChef, and many others.